How To See Google Analytics For Blog
It never ceases to amaze me how many marketers don't know the answer to that seemingly simple question. It's even more amazing once you realize how easy it is to create a custom report in Google Analytics that answers this question in a few quick minutes. Sure, there are many other analytics platforms that provide access to this level of detailed analysis of your blog's performance over time, including HubSpot's Sources report, but if you don't have HubSpot software, I thought it'd be good to explain how to do this using another platform. Knowing which day of the week and what time of day your readers are visiting your blog is something you'll want to be keenly aware of. It can inform your blog's editorial calendar, posting frequency, and even your social media strategy. It's the kind of information that can turn any hard-working marketer into a smarter-working one (and who doesn't love that?). The best part? Setting up the custom Google Analytics report to get you this added insight is as easy as 1-2-3! Log in to your Google Analytics account and head over to the Customization tab. Click on '+New Custom Report' to get started. You may need to select your blog under 'Views,' if you've it set up as a separate property from the rest of your website in Google Analytics. Once the Day of Week report is complete, go back to the top of the 'Report Content' section and click the 'Duplicate this tab' link over on the right hand side. This will create a 'Day of Week copy' tab right next to the original 'Day of Week' tab. Rename this tab 'Time of Day.' Everything else stays the same except the dimension drilldown, which you'll change from 'Day of Week' to 'Hour.' The final product will be one report with two tabs (look at you getting all fancy!). Click on the tab names to toggle back and forth between them. As you'll see, the 'Day of Week' column is sorted from highest to lowest traffic by day for the selected time period. In most cases, Day 0 is Sunday, Day 1 is Monday, and so on. In some countries, Monday is considered Day 1, so check your Google Analytics settings if you're not sure (especially if you're located outside of the U.S. and Canada). As you can see from the report below, in November, HubSpot's blog received the most traffic on Fridays (Day 5) and the least traffic on Sundays (Day 0). As with the Day of Week report, the 'Time of Day' column is sorted in descending order from busiest to least busy hour of the day. You can see from the values in the 'Time of Day' column that the hours are reported in military time (e.g. '16' is 4:00 p.m., '09' is 9:00 a.m.). The time shown in the report is the same time zone as set in your Google Analytics settings. The report below shows us that, for the month of November, our blog saw the most traffic during the 4:00 p.m. hour closely followed by the 11:00 a.m. period. Still marveling at just how easy this report is to create? Well, stop marveling and start creating! Enjoy the newfound insight into your blog's performance over the course of a week, and be sure to look for monthly, quarterly, or seasonal trends in the data. You never know what you might find! And please, please, don't forget to take this insight and apply it -- to both your blog editorial calendar and your social media publishing schedule. Just remember: Like most things in marketing, this is not a set-it-and-forget-it situation. See what does or doesn't work for your audience and let the data guide your adjustments over time, and be sure to share your findings in the comments below!  Which day of the week does your blog get the most traffic?
Which day of the week does your blog get the most traffic? Why You Should Care
Step 1: Creating the Day of Week Report
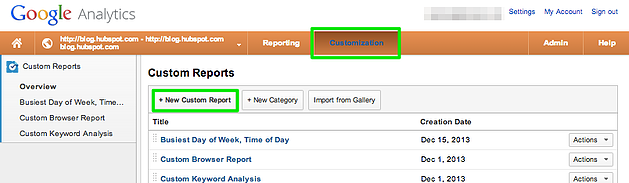
Name the report 'Busiest Day of Week, Time of Day.' Under the 'Report Content' section, name the tab 'Day of Week' and select the 'Explorer' type. Then, add 'Visits' as the metric group and 'Day of Week' as the dimension drilldown.
Step 2: Adding the 'Time of Day' Tab

Step 3: Hit 'Save' and Watch Google Analytics Work Its Magic!

Understanding Your Report
The 'Day of Week' Tab
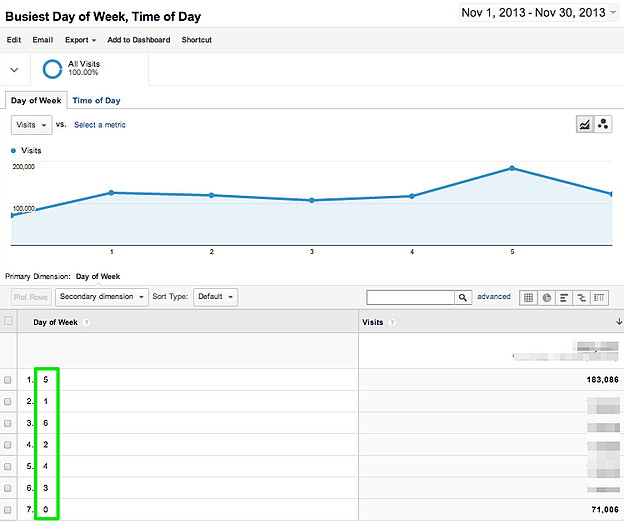
The 'Time of Day' Tab 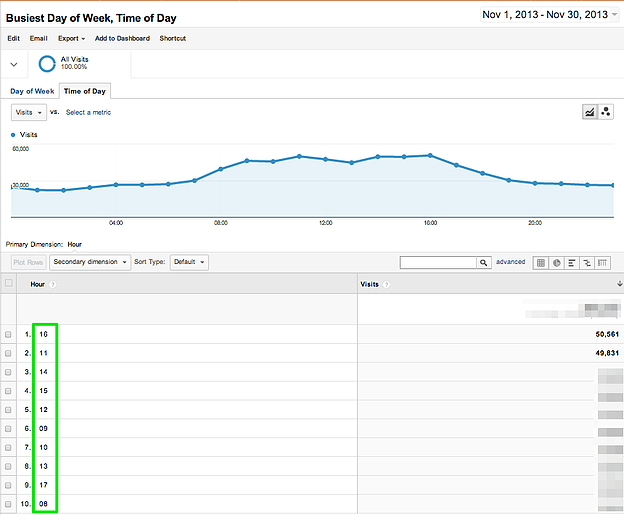
Now It's Your Turn!

Originally published Dec 31, 2013 8:00:00 AM, updated February 01 2017
How To See Google Analytics For Blog
Source: https://blog.hubspot.com/marketing/custom-google-analytics-for-blog-ht
Posted by: mantoothtionce.blogspot.com

0 Response to "How To See Google Analytics For Blog"
Post a Comment